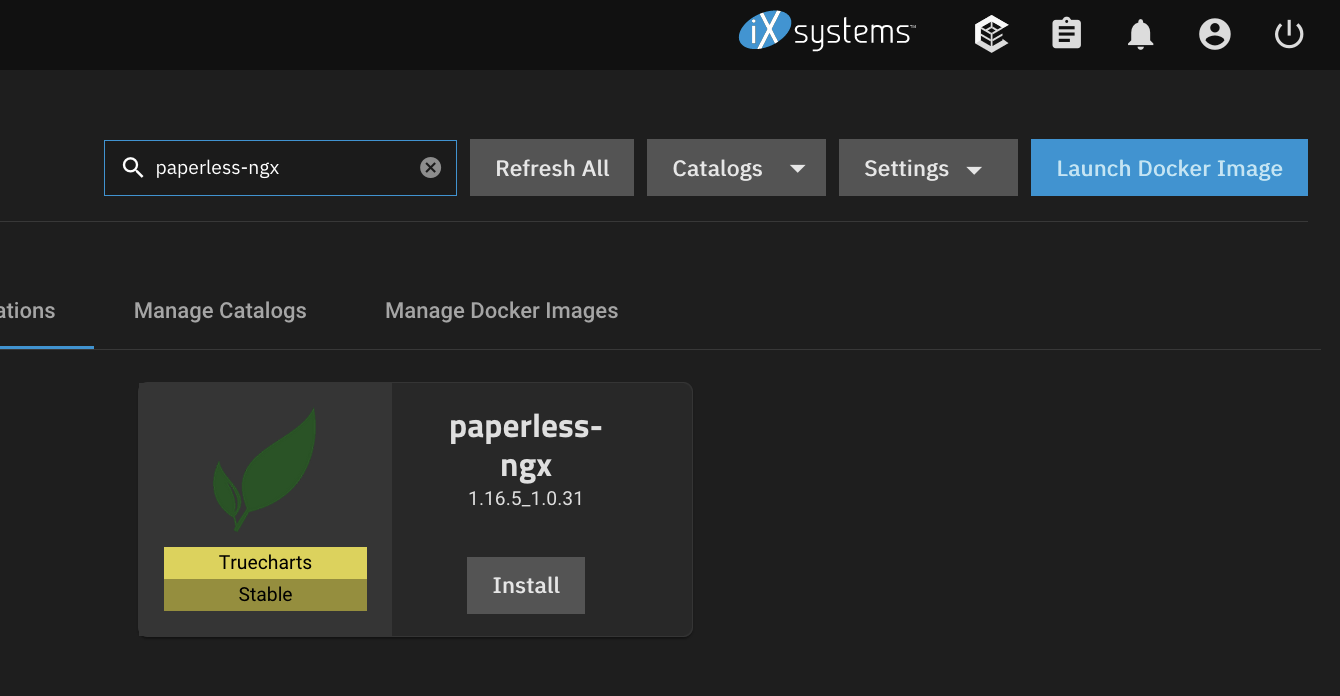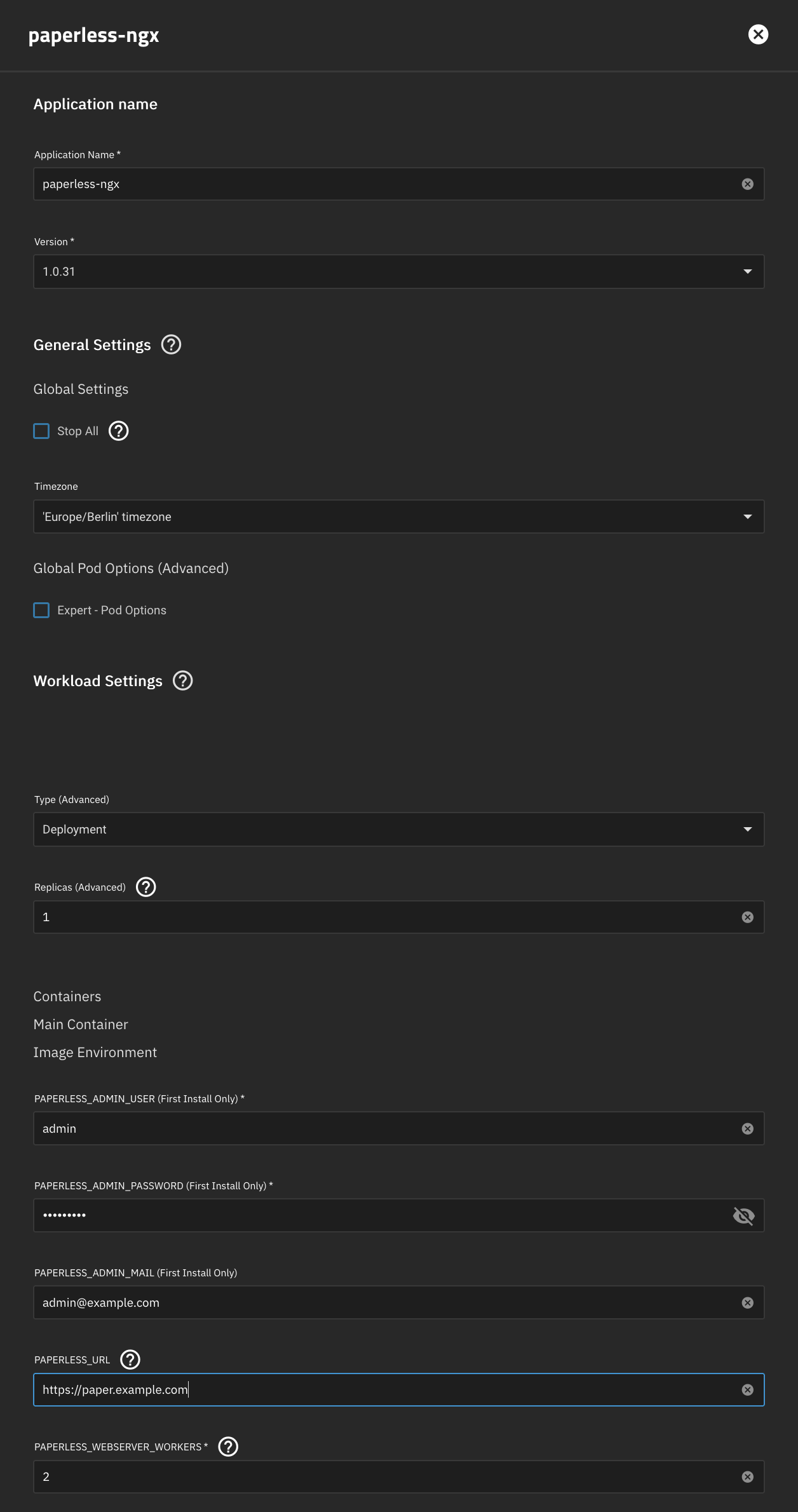8.4 KiB
Setup Guide
Paperless-ngx is an open-source document management system that transforms your physical documents into a searchable online archive. Our app is a simple way to install it on your TrueNAS SCALE server.
Requirements
- Installation of the TrueCharts Catalog, starting here
Cloudnative-PGoperator- Paperless-ngx TrueCharts Chart
Media Storage
- If you plan on importing documents into Paperless-ngx via a network share, for example from a computer or scanner, it
is recommended to set up an
NFS Sharefor the shared folder. See the NFS Shares guide for further information.
Install Paperless inside TrueNAS SCALE
- Select
Appsinside the TrueNAS menu. - Choose the
Available Applicationstab. - Search for
paperless-ngx.
- Click the
Installbutton, you'll be prompted to set up Paperless-ngx. You can leave most options at their default values, but:- Check that the
Timezoneis set correctly for this app. - Provide
PAPERLESS_ADMIN_USER,PAPERLESS_ADMIN_PASSWORDandPAPERLESS_ADMIN_MAIL, those will only apply on installation, you can change them later in the app. - Enter the URL your Paperless-ngx will be accessible under in
PAPERLESS_URLif you plan on making your app accessible from the web.
- Check that the
- If you have set up Traefik for ingress click
Enable Ingressand enter your Paperless-ngx domain in the Hosts section.
Scroll to the bottom of the window and click Save. Once you hit Save Paperless-ngx will be donwloaded and configured.
Switch back to the Installed Applications tab, and wait for the application to switch from Deploying to Active.
Once paperless-ngx shows Active you can click its Open button to launch to its login screen. Use the initial Admin
credentials you provided in the configuration to login.
Configure additional OCR languages
Paperless-ngx supports different configuration options to customize how it performs OCR. The most prominent option is the language or languages used to perform OCR operations. You can skip this section if you only expect to import documents written in English.
Per default OCR is only performed in English. Check the Paperless-ngx documentation regarding the
PAPERLESS_OCR_LANGUAGE (singular) and note what configuration
would best match your use-case. Paperless-ngx only comes with a few OCR languages pre-installed, see the
PAPERLESS_OCR_LANGUAGES (plural) configuration option for more
information, and note if you need this configured too.
Configure import share
In addition to document uploads via the Web UI, Paperless-ngx can import documents from a consumption directory. This would allow you to move new documents to a shared folder on your TrueNAS SCALE from your computer or directly from your scanner and Paperless-ngx would pick up the documents from there. See the explanation of the feature linked above and its configuration options for more information.
Due to the Hast Path Validation Safety checks of TrueNAS SCALE, using storage for an application on your TrueNAS SCALE and with a network share at the same time requires a bit of work. See also the FAQ regarding this topic.
This guide will only describe the Paperless-ngx specific options required to set up importing documents from a network share. Please refer to Part 1 of the NFS shares with TrueChart apps guide to prepare the NFS share you want to use with Paperless-ngx and note its path. Refer to the TrueNAS SCALE adding SMB shares guide to set up network sharing of that same folder for Windows computers or scanners offering this functionality.
In addition to adding the NFS share to the Paperless-ngx application we need to configure polling for the import folder. The NFS Share and TrueNAS SCALE applications do not support the default polling model Paperless-ngx uses.
Once you have set up the NFS share, configure your Paperless-ngx installation as follows:
- Select
Appsinside the TrueNAS menu. - You should be on the
Installed Applicationstab. - Look for your
paperless-ngxinstallation. - Click the 3-button menu in its box and select
Edit. This will open the application configuration pane similar to the configuration page on installation.- Scroll down to the
Extra Environment Variablessection and clickAdd. - Enter the name
PAPERLESS_CONSUMER_POLLINGand the value120, Paperless-ngx will then look for new documents in the import share every 120 seconds (2 minutes). - Scroll further down to the
To-be consumed Document Storagesection and setType of StoragetoNFS Share,NFS ServertolocalhostandPath on NFS Serverto the path you configured above.
- Scroll down to the
Scroll to the bottom of the window and click Save. This will reconfigure and restart Paperless-ngx. Documents added to
shared folder will be automatically imported by Paperless-ngx. Those options can be changed at any time, documents still
in the import share will not be imported anymore though.
Configure ForwardAuth authentication
Users that have set up Traefik with ForwardAuth, for example with Authelia can take advantage of authentication through Authelia for their Paperless-ngx installation. Paperless-ngx will honor logins passed from Authelia but not the e-mail address nor the groups of the logged-in user, those will be internal to Paperless-ngx and separate from those in Authelia. ForwardAuth can be added to an existing Paperless-ngx installation as long as the logins of Authelia users match the logins of Paperless-ngx users.
This guide will only describe the Paperless-ngx specific options required to set up ForwardAuth. Please refer to the Traefik + Authelia ForwardAuth setup guide on how to prepare ForwardAuth.
Once you have set up ForwardAuth in your Traefik installation, configure ForwardAuth in Paperless-ngx as follows:
- Select
Appsinside the TrueNAS menu. - You should be on the
Installed Applicationstab. - Look for your
paperless-ngxinstallation. - Click the 3-button menu in its box and select
Edit. This will open the application configuration pane similar to the configuration page on installation.- Scroll down to the
Extra Environment Variablessection and clickAddtwice. - Enter the name
PAPERLESS_ENABLE_HTTP_REMOTE_USERand set its value to true, andPAPERLESS_LOGOUT_REDIRECT_URLand your logout URL (https://auth.mydomain.com/logoutas per the above guide's example domain) in the second box.
- Scroll down to the
Scroll to the bottom of the window and click Save. This will reconfigure and restart Paperless-ngx. Authentication to
your Paperless-ngx installation will be handled by Authelia now. Those options can be removed at any time,
authentication to your Paperless-ngx installation will then revert to the Paperless-ngx built-in authentication
mechanism.
Where to go from here?
Paperless-ngx offers a helpful best practices guide as a starting point, as well as a recommended workflow a little further along on that same page.
Support
- You can reach us using Discord for real-time feedback and support.
- If you found a bug in our chart, open a GitHub issue.